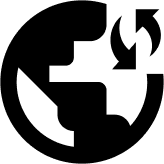You only need to download the VPN for Android, sign in (or sign up), and connect to an Obscured server to start using Obscured VPN on your Android device. Your Android’s internet connection will be secure and private as soon as you’ve connected to an Obscured server.
Please read the guidelines to complete these procedures without any trouble. You’ll also discover all the different settings you can change to harmonize the Obscured Android app to your preference.
By the end of this guide, you’ll learn how to:
- Download and install Obscured VPN app on Android
- Set up the Obscured VPN app on Android
- Connect Obscured VPN Android app
So, let’s begin.
Download and install Obscured VPN app on Android
1. Launch your phone and find PlayStore.
2. In the search bar, type “Obscured VPN.”
3. Choose the “Obscured VPN” app and click “Install.” Wait for the installation to end.
Set up the Obscured VPN app on Android
4. The Obscured app will appear on your screen. Open the VPN app.
- Sign in as an existing user if you’ve subscribed to our app already. Enter your email address and password, then hit “SIGN IN.”
Connect Obscured VPN Android app
Obscured VPN’s homepage will appear just as you log in, indicating your VPN connection status.
- Choose “Select Server” at the bottom of the VPN’s home screen.
- A list of server locations will be displayed. Choose your choice of server. In the example below, we’ve chosen “Salt City, USA” as our VPN server.
6. Here is how your Home screen will look like now. To connect with the server, click the gray Connect button so it turns yellow.
- Just as you press the connect button, you’ll be asked for permission to allow Obscured VPN to set up the VPN connection on your smartphone. Click OK.
- You will now see the status as “Connected” along with your new IP address and the data transferred securely through the VPN connection.
Also, you might see a key icon and the Obscured logo at the top of your screen, indicating that your connection to the Obscured VPN is active.
- To disconnect your connection with Obscured VPN, hit the Connect button again until it turns gray again.