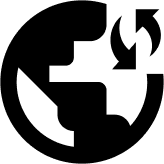Here’s a more hands-on approach to getting Obscured VPN App on the Windows OS. Before diving into the steps, though, mark off the standard checklist to ensure you’re all set with the pre-requisite.
Ensure your internet is working and you have already subscribed to one of Obscured VPN’s plans. This guide is for users of Windows 7, 8, 10, and 11, so also see that you have one of the Windows operating before starting.
Now, let’s continue with our step-by-step manual simplified to the best of your understanding:
1. Install Obscured VPN app
2. Sign in to your Obscured account.
3. Connect to be Obscured.
1. Install Obscured VPN App
Here’s how you can install the ObscuredVPN app in just a few seconds.
Step #1: Go to the Obscured VPN’s official website, where you can download our Windows app. Hit the “Download Windows App” to get the app installer on your desktop or laptop.
Step #2: Extract the downloaded installer file and start the installation. Before that, read the terms of service and, if you agree, click on “ I Agree.”
Step #3: Choose a location for your app and click “Install.” Check the boxes to have a shortcut file on your desktop and/or for the app to run automatically as your Windows launches.
Step #4:, The Obscured VPN application will appear immediately after its installation.
2. Sign In to Your Obscured Account
Let’s get started with the sign-in process. You’re only mere moments away from total protection.
Step #5: Enter your credentials (username and password), on the Obscured VPN login screen and hit the yellow “SIGN IN” button. If you don’t have an account, you must, before anything, buy an Obscured subscription from its Pricing Page.
3. Connect to be Obscured
Step #6: You will be directed to the Home Page. Click the drop-down menu to access all the locations you can choose.
Or, in the side panel, click the Locations Page below the Home Page icon.
Here, you may search for a location of your choice and select it to automatically get connected
Success! You’re connected, obscured, and protected.
Bonus Step: Click the Settings icon to change your security protocol or tinkle with the settings for additional online safety.