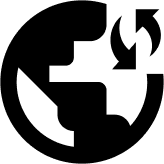The alternative option to connect to Obscured VPN servers on Windows operating system is downloading the OpenVPN GUI application. It’s one of the best ways of setting up Obscured VPN OpenVPN protocol on windows. However, to download and configure the OpenVPN GUI, you must thoroughly follow the instructions step-by-step mentioned in this guide, as the setup process is quite complicated.
- Visit the OpenVPN Community Downloads and click on the installer to download the OpenVPN GUI application. (Download the installer according to your Windows device version).
- Now download the OpenVPN TCP or OpenVPN UDP configuration file of Obscured VPN.
- Open the Download folder on your PC and right-click the mouse next to the downloading file of Obscure VPN UDP or TCP. Select the Copy option to copy the configuration file you downloaded. (You can either select OpenVPN UDP or OpenVPN TCP).
- Open the Local Disk (C:) > Program Files > OpenVPN> config.
- Paste the configuration file you copied once you’ve arrived at this directory: C:\Program Files\OpenVPN\config\.
- Click on the Continue button when a pop-up appears on the screen to proceed with the setup process.
- Double-click the shortcut to the OpenVPN GUI application on your desktop to launch it.
- Click Allow when the pop-up displays ‘Do you want to allow this app to make changes to your device?
- The application will launch on the system tray, the notification area next to the clock on your windows PC: If you can’t find the OpenVPN GUI app on the system tray, then you can find it under the Show hidden icons on your PC.
- Right-click on the OpenVPN GUI application icon and click on ‘Connect.’
- Enter your Obscure VPN service credentials, including your username and password, then click “OK.” You can find your Obscured VPN service credentials (service username and password) on the Obscure VPN dashboard. Copy the credentials and paste them into the login section.
- The OpenVPN GUI icon will turn green when your connection is established successfully.
- You can disconnect from the application by right-clicking the OpenVPN GUI tray and selecting the Disconnect button.